
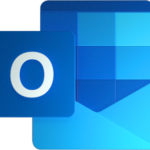
John Wood Community College provides an email address for students, faculty and staff members. This will allow students and employees the ability to communicate electronically. All students attending JWCC or employees working at JWCC is provided an email address that they can access using Microsoft Outlook or Outlook Online.
Using Outlook:
Remember to log off the computer when you are finished!
Using Outlook Online:
Remember to log out and close your browser when you are finished!
It could be a number of different reasons why, but if you are certain you have the correct information, then we would recommend you change your password so that nobody else can use your account.
If you encounter any difficulties in this process, please contact the Help Desk at 217.641.4325 or by email. *
If you have forgotten your Email address or password, you can stop by the Help Desk located on the lower level of the Learning Center (B024) during business hours. You can also contact us by calling 217.641.4325, or by email.
You can view the complete Computer Account Reset Policy here.
Students and Employees at John Wood Community College have a 50GB limit on their mailbox.
This includes, but not limited to the following folders: inbox, sent items, and deleted items.
The best way to clean up your mailbox is to login to any computer on campus and open Outlook. From there, you can easily delete multiple emails. You will also want to empty the deleted items folder every so often. If you need assistance, please stop by the Help Desk.
Note: Email notifications are turned on by default, so even when the app is closed, you’ll still get notifications about emails sent to your John Wood account. If you want to change notification settings or other email settings, please see the official Outlook app support page for more information.
Note: Email notifications are turned on by default, so even when the app is closed, you’ll still get notifications about emails sent to your John Wood account. If you want to change notification settings or other email settings, please see the official Gmail app support page for more information.
Generally speaking, the process will vary from app to app.
Domain\Username: your JWCC email
Password: your JWCC password
Client certificate: None
IMAP (incoming)
Server: outlook.office365.com
Port: 993
Security Type: SSL/TLS
IMAP (outgoing)
Server: smtp.office365.com
Port: 587
Security Type: SSL/TLS
We recommend using the Outlook app if you can’t get your John Wood account set up in another email app. You can always contact the help desk if you need assistance setting things up.