
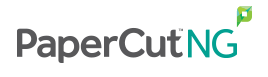
In an effort to promote responsible printing, John Wood Community College has a print management solution called PaperCut.
In addition, John Wood Community College has implemented Mobility Print management solution that is part of its print management system already in place.
PaperCut:
Students and employees who have an active email account can print with PaperCut. PaperCut works with both PC’s and Mac’s.
Mobility Print:
Students and employees who have an active JWCC email account can print with PaperCut’s Mobility Print. Mobility Print works with PC, MacOS, iOS, Androids, and Chromebook devices.
It is possible to keep track of what you print, but you can only do it from on-campus. You can check your print activity by clicking on the details link on the PaperCut client software and login using your JWCC email information.
The client should be located in the upper-right hand corner of the desktop.
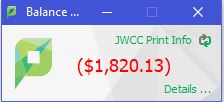
If you don’t see it, double-click the PaperCut Client Tool icon (located in the taskbar or system tray). ![]()
Once the client is open, click on the Details link. A window will open and show a login box.
Login using your JWCC email account information.
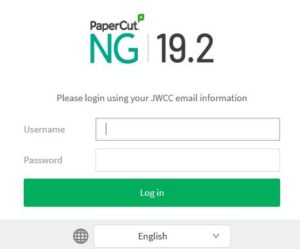
It will count as two pages. However, there is a discount if you print duplex. There is a 10% discount on Black\White, and a 3% discount on Color.
We encourage students as well as staff to duplex as much as possible to save paper (if possible as some printers do not have the capability to print duplex).
Cards may only be purchased during business hours. You can purchase them in either $1 or $5 increments in our bookstore.
When you purchase the card(s), they will look like the following:
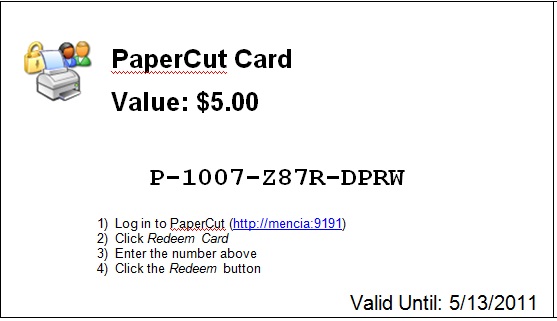
Once you are logged in, click on the “Redeem Card” link on the left hand side of the screen.
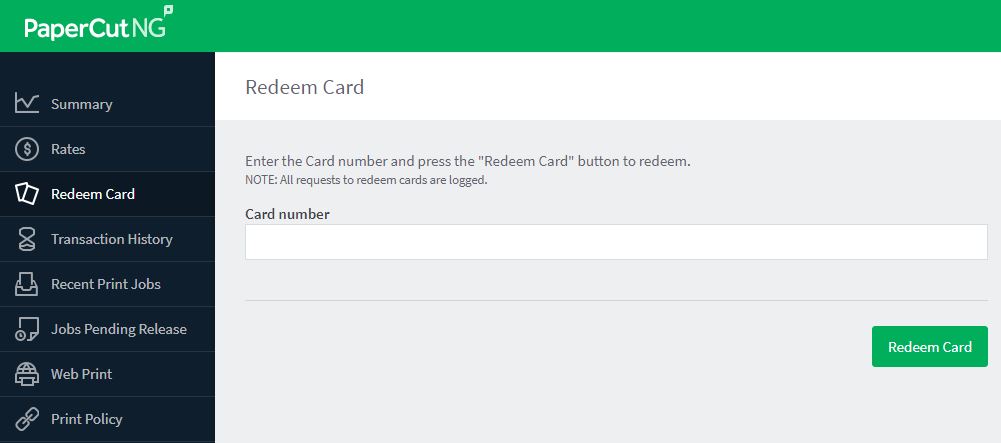
Type in the code exactly how you see it with all numbers, letters, and dashes. Once the code has been submitted, you will either get a confirmation message or
an error message. (If you receive an error message, try the code again. If it still does not work, please stop by the Help Desk in B024, located on the lower level of the Learning Center on the east side. You can also contact us by calling 217.641.4325 or by email.
Click on the “Transaction History” link to verify funds have been allocated.

For students using desktop PCs in our computer labs, the library, the client software will automatically be installed when you log into the network.
The client should be located in the upper right hand corner of the desktop.
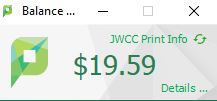
Each time you try to connect to a printer on the network, the Print Job Notification window will appear. It will show the printer you are printing to, the number of pages to be printed, and the cost of the print job.
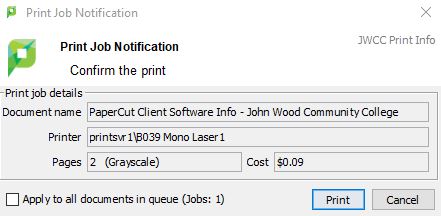
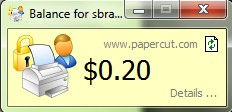
It will also warn you when your account is less than $1.00 and send an email to inform you that your print balance is getting low.
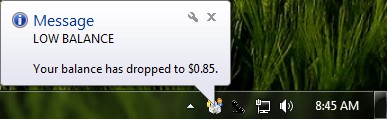
If your account is low, and you try to print a document and it’s more than what you have in your account, you will receive an error message saying you don’t have enough credit and will need to purchase some more. At this point, you will need to go and purchase a print card for either $1 or $5.
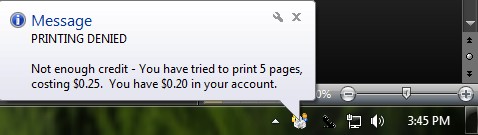
What is Mobility Print?
How do I start using Mobility Print?
You can start using the service by clicking on the link and follow the instructions for your particular device.
What if I have issues with printing from my personal device?